WordPressのアップグレード ~ 安易な実行には注意!
先日、新しい記事を書いていて、あるブロックを挿入すると、

が出てしまい、編集ができなくなりました。ネットで調べると、履歴やキャッシュを消すと復旧する場合があるようですが、残念ながら復旧しません。
挿入するブロックはプラグインのブロックで最新版です。対してWordPressのバージョンは「5.3.12」。WordPressが古くて、プラグインと同期していないのではと考えました。
そこでアップグレードすることにしましたが、最新のWordPressのバージョンは「6.0.1」です。最新にするのは簡単で、

を押せば良いだけです。しかし、ちょっと待ってください。WordPressをアップグレードすると、画面が真っ白になってしまったり、画面上にPHPのエラーが出てしまうことが良くあります。そのため、安易にアップグレードをするべきではありません。特に、メジャーアップグレードは危険が大きいです。
どうするか考えましたが、とりあえず問題が起こらないサブサイトのWordPressのバージョン「5.5.9」にアップグレードして、その後、適当な時に「6.0.1」にアップグレードすることにします。(マイナーとメジャーのアップグレードをやってみる)
1.WordPressの環境をバックアップする
まずは、現状のWordPress環境をバックアップします。バックアップするのは、
- WordPressのソース
- WordPressが使うデータベース
の2つです。ソースはFTP、データベースはphpMyAdminでバックアップします。
また、レンタルサーバーで提供されるバックアップツールを使うのも手です。私の使っている「さくらのレンタルサーバー」では、「SnapUp」というバックアップツールが提供されています。これは、備考で説明します。
この他にも、WordPressの管理画面から「ツール」「エクスポート」を選んで、記事をエクスポートすると良いでしょう。
2.PHPとmySQLのバージョンを確認する
WordPressをアップグレードする際、使用しているサーバーで提供されるPHPとmySQLのバージョンを確認しなければなりません。もし、WordPressの要求するバージョンを満たしていないと動作しなくなります。
条件は厳しくないので大丈夫と思いますが
- PHPは5.6.20以上
- mySQLは5.0.15
です。条件を満たさない場合は、PHPとmySQLのアップグレードを行いましょう。
3.WP Downgradeプラグインをインストール

それではアップグレード作業に入りますが、今回はバージョン「5.5.9」へアップグレードします。しかし、WordPressの管理画面から指定のバージョンへアップグレードはできませんから、プラグイン「WP Downgrade」を使用します。
WP Downgradeは、名前のとおりダウングレードする時に使用するプラグインですが、指定のバージョンへアップグレードもできます。ダウンロードした後は有効化してください。

WP Downgradeを操作する前に、他のプラグインを無効化してください。その後で、WP Downgradeの操作画面を表示させます。WordPressのターゲットバージョンを入力する場所がありますから、「5.5.9」を入力して実行します。すると、アップグレードが実行されます。
4.動作結果は?
アップグレードの結果は?WordPressのバージョン「5.5.9」への移行はうまくできたようです。しかし、再びエディターを動かすと
「このブロックにエラーが発生したためプレビューできません」
が出て、あらゆる属性の入力ができません。いや、レベルダウンって何?。その後いろいろやって、テーマのエディタ追加機能が原因であることが分かって、無事入力できるようになりました。しかし、まだいくつか障害が解決されません。今回はちょっと重症です。
しかも試行錯誤中に事件は起こって、未投稿だった3記事をロストしました(クリーン系プラグインの操作ミス)。この記事もリライトです。すっかり疲れてしまいました。
※2022年10月13日にWordPressとテーマLuxeritasを最新にアップグレードすることにより、不具合を解消しました。
5.トラブルは、ある日突然やって来る!

改めて、WordPressの運用は油断できないことを思い知らされました。そして、普段のバックアップは怠ってはならないことを肝に銘じさせられました。そこで、レンタルサーバーのバックアップ機能を使うことにしたのですが、次の備考で説明します。
6.SnapUpによるバックアップ
「さくらのレンタルサーバー」には、SnapUpというバックアップツールがあります。これは、8世代に渡ってスケジュール通りにバックアップしてくれる優れものです(※)。またSnapUpにはテスト環境もあり、これはWordPressの「6.0.1」にアップグレードする時に使用しようと思います。
それでは、SnapUpを使用してみます。
※1つのサイトをスケジュールのみでバックアップした場合

「Webサイト/データ」「バックアップ」を選びます。表示された画面にSnapUpのボタンがありますから、押して起動します。
※最初の起動では、「使用開始」手続きがあります。画面キャプチャを忘れました。

まだバックアップするサイトが登録されていません。「サイトを追加する」を押します。


バックアップするサイトの種類を指定します。「WordPress」を選択します。
次に、サイトのあるパスを指定します。下のリストに候補がありますから、該当のパスを選択します。指定が終わったら「追加」を押します。

サイトが登録されました。次にバックアップするので「サイトの定期バックアップを取りたい」を押します。

「スケジュール設定」を押します。

スケジュールを指定します。指定したら実行します。
これで、バックアップを自動で行ってくれます。注意点として、WordPressと指定はしましたが、データベースはバックアップされていません。記事はデータベースにありますから、データベースのバックカップが大事なのですが。。。phpMyAdminで定期的にバックアップしましょう。
とにかく、SnapUpは便利なツールなので、ぜひ活用しましょう!
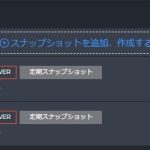
 日本周遊マップ
日本周遊マップ