WordPressを手動でインストールする
サイト運営で一番採用されているWordPress(ワードプレス)。私のような個人がサイトを作る際にも、WordPressは欠かせません。そのWordPressを利用するサイトを運営するには、Webサーバーが必要です。
しかしながら、個人ではサーバーを自分で24時間管理するのは難しいので、レンタルサーバーと契約することになります。例えば私の場合、さくらインターネットとロリポップ!レンタルサーバーの2つと契約しています。(WordPressが使えるプランで契約してください)
これらレンタルサーバーでは、WordPressのインストールを管理画面から行えるようにしています。そのため、Webプログラミングの知識があまりなくてもWordPressを使うことができます。しかしながら、知識がないと困る事態が良く起こるのも事実です。そこで、やはりWordPressを手動でインストールして、自分で責任を持って管理することをおすすめします。
それでは、説明します。
1.WordPressをダウンロードする
Webサーバー上で動作するWordPressのパッケージを、自分のパソコンにダウンロードします。上記サイトからダウンロードしてください。ダウンロードしたファイルは圧縮されていますので、解凍します。
2.WordPressをアップロードする

契約したレンタルサーバーに、WordPressをアップロードします。公開予定のURLの位置に、FTPクライアントを使ってアップロードします(レンタルサーバーが用意するユーティリティーでも良い)。FTPの情報は、レンタルサーバーの管理画面で確認しましょう。
上の例では、レンタルサーバーのカレントディレクトリに「wp」フォルダを作り、その配下にWordPressのファイルをアップロードしています。ちなみに、私が使用したFTPクライアントは、FFFTPです。
(※独自ドメインを使わない場合、wpフォルダを作るとURLに加わるので、直接カレントディレクトリにWordPressをインストールした方が良いかもしれません)
※「窓の杜」からダウンロード
3.データーベースを作成する
WordPressでは、データーベースに「mySQL」を使います。そのため、レンタルサーバーの管理画面で、データーベースを作成してください。作成画面はレンタルサーバーによって異なります。また、データーベースの管理には、phpMyAdminというアプリケーションを使いますが、WordPressの運用で必要とする場合は少ないです。(ホントはバックアップなどで使用したい)
データーベースの作成時に必要となる項目は以下のとおりです。
●データーベース名
●データベースホスト
●ユーザー名
●パスワード
これらは、次の設定で必要になります。
4.wp-config.phpを作成する
WordPressの手動インストールで一番面倒な作業が、wp-config.phpを作成することです。しかしながら、ひな型がありますし、データーベースとセキュリティーキーを設定する位なので、そう面倒でもありません。インストールパッケージのルートフォルダにあるwp-config-sample.phpをコピーしてwp-config.phpを作成します。
なお、書かれているのはPHP言語ですが、特に知識がなくても操作できるレベルです。それでは、コピーしたwp-config.phpをテキストエディタで開きます。
データーベースの設定

データベース作成時の情報を設定します。3.で示した4項目を設定します。
セキュリティーキーの設定

初めてWordPressをインストールするときに気付きにくい項目です。それでもセキュリティーキーはオンラインジェネレーターで出来ますから、置き換えるだけです。
オンラインジェネレーターでセキュリティーキーをコピーし、該当部に置き換えます。
とりあえず、これで終わりとします。wp-config.phpを保存して、レンタルサーバーにアップロードします。
5.独自ドメインを使う場合
独自ドメインを使う場合は、予め独自ドメインを取得してレンタルサーバーの管理画面で独自ドメインを登録する必要があります。これを説明するだけで1ページが必要となるので割愛させて頂きますが、レンタルサーバーでも詳しく説明がなされていますので参考にしてください。
なお、独自ドメインは運用してからしばらく後でもいいやって思うかもしれませんが、一度、レンタルサーバーが用意したURLでWordPressを運用すると、データーベース内にはそのURLで記録されます。
そして、後になって独自ドメインを取得しても、データーベース内のURLは置き換わりません。それでも運用ができないことはありませんが、SEOなどに弊害が出てきます。
それならば、データベース内にあるURLを置き換えればと考えますが、これが簡単ではありません。安易にデーターベースをテキストでダウンロードして、URLを置換して、その後アップロードしたりするとデーターベースが壊れます。それは、URLの文字数などが管理されているので、整合が取れなくなるからです。
また、ユーティリティーによるURL書き換えは、動作条件を十分に確認してください。失敗すると大惨事です。
よって、独自ドメインを使うのであれば、WordPressを起動する前に独自ドメインの設定をしておくと良いでしょう。
6.WordPressを起動する
いよいよ、WordPressを起動します。ブラウザのURL入力位置で
WordPressのURL/wp-admin/install.phpを実行します。

サイトの「タイトル」「ユーザ名」「パスワード」「メールアドレス」を入力します。これらは、後でも変更できます。設定したら、「WordPressをインストール」(文章が違うかも)をクリックします。

WordPressのインストールが完了しました。続いて「ログイン」をクリックして管理画面を開きましょう。
7.WordPressの管理画面を確認する

管理画面を開き、「設定」をクリックします。すると一般設定の画面が表示されます。ここが基本設定になります。注意する点として、WordPressアドレスとサイトアドレスを確認してください。独自ドメインの場合は、独自ドメインがちゃんと設定されているかを確認してください。
設定が終了したら、「変更を保存」をクリックします。
それでは、サイトを開いてみましょう。まだ記事も固定ページも投稿していませんしテーマも選択していませんが、とりあえず、デフォルトの画面を見てみます。上部ツールバーのWordPressタイトルをクリックすると、サイトが表示されます。

このように、Hello world!の画面が表示されました。これで、もう世界中のブラウザで表示されます。
管理画面に戻るには、再びWordPressタイトルをクリックすれば良いです。また、後日、管理画面を開くときは、「URL/wp-login.php」で開いてください。
8.自分好みのカスタマイズをしよう!

WordPressを立ち上げることができましたが、これからが実は大変です。それを説明するには何ページにも渡る解説が必要なので、ここでは割愛させていただきます。しかし、WordPressを使えるようになると、世界中の人に自分を発信することが可能になります。その自由度は、SNSとは比較にならないほど大きいです。ぜひサイトを構築して、世界に発信してください。
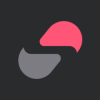
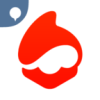

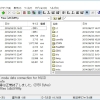
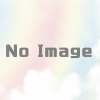

 日本周遊マップ
日本周遊マップ