Raspberry Pi 4 Model Bを購入しました ~ 環境設定までをご紹介

2019年11月30日に「Raspberry Pi 4 Model B 4GB(ラズベリーパイ 4 Model B 4GB)」が到着しました。私にとって「Model B」は初めての購入ですが、電子工作だけでなくパソコンとしての軽い処理ができることを期待しての購入です。
今回は、セットアップしてブラウザが動作するところまでを紹介します。
1.Raspberry Pi 4を導入する上での注意点
「Raspberry Pi 4 Model B」は、従来の「Pi 3 Model B」と以下の点で違いがあります。購入時には、不足パーツが出ないように注意が必要です。
電源ソケットが「USB Type C」に変更
電源ソケットが、「Micro USB B」から「USB Type C」に変更です。今までAndroidスマートフォンのケーブルを代用してきた人は、注意が必要です。
HDMIが「micro HDMI」に変更
HDMIが「micro HDMI」に変更です。そして2ポート用意されるため、マルチディスプレイが可能です。しかし、標準のHDMIの方が良かったなあと思います。zeroは「Mini HDMI」なので、アダプターがまた別に要りますね。
発熱が大きい
「Raspberry Pi 4 Model B」は、性能が優れる分、発熱も大きいようです。そのため、ヒートシンクを用意したいところです。冷却ファンの付いたケースも販売されていますが、冷却ファンなしで動くのがRaspberry Piのいいところだと思っているので、ヒートシンクで済ませたいです。
そして電力を多く必要とするので、電源は5V3Aが必要です。ラズベリーパイは1A程度で動作して欲しいのが本音ですが、2A以下のACアダプタを使用してきた人は、新しく購入した方が良いのではないでしょうか。
2.各パーツ紹介

今回購入したのは、KSYさんの「Pi4 B 4GB ベース キット V1」です。本体と周辺機器がセットになっています。

・「Raspberry Pi 4 Model B」本体
見て分かるように、電源ソケットが「USB Type C」で、HDMIが「micro HDMI」です。
・透明ケース ※1
・「micro USB B メス」 to 「USB-C オス」変換アダプター
・micro HDMIケーブル
これら以外は、既存のものを使います。ACアダプターを1.5Aのものを使う予定なのが、少し心配です ⇒ 結局、3Aの製品を購入
購入するなら
「Raspberry Pi 4 Model B」の購入は、以下の2店舗がおすすめです。※外部サイトへ移動します。
当サイトのサイドバーに、セット商品を紹介しています。また、私の別運営サイト「kunimiyasoftアイテムセンター」でも、スターターセットを紹介しています。
3.Raspberian OSの準備
2020年になって、Raspberry PiのOSの準備が簡単になりました。以下の投稿を参考にしてください。
4.起動する

SDカードを「Raspberry Pi 4 Model B」本体に差し込んた後、ACアダプタをコンセントに差し込みます。
HDMI出力されない ※1

「Raspberry Pi 4 Model B」を起動すると、赤ランプが点灯し、緑ランプも点滅します。緑ランプがSDカードのアクセスを表すので、動作はしているようです。しかし、HDMI出力信号が全然来ません。理由が分からず、ネットで調べたり、SDカードを「Raspberry Pi Zero」で起動してみたりしましたが、原因が分かりません。
ちょっと冷静になって、眼鏡を外してHDMIケーブルの差し込みを見ると、ケーブル口がケースに干渉して奥まで刺さっていないように見えます。そこで、ケースを外して接続して起動すると、何事もなかったように起動しました。※他にも報告がありました。
HDMIの接続端子が短いのと、ケースの造りが甘いのが原因です。ケースの改造は後回しにして、ケースなしで運用します。
今回、「micro HDMI」になったせいで、接続部が不安定です。少なくとも「Raspberry Pi Zero」と同じく「Mini HDMI」にするべきだったのではないでしょうか。
環境設定
起動後は「raspi-config」を設定します。わざわざターミナルを使わなくも良いのですが、「raspi-config」の方が手っ取り早いと思います。以下の投稿を参考にしてください。
基本的に「Raspberry Pi 4 Model B」は単体で動作できるようにしますが、sshやVNCの設定もしておきます。VNCもあっさり認識して、キーボードやマウス、HDMIなしでも「Raspberry Pi 4 Model B」を操作できるようになりました。
次に、日本語の設定と日本語IMEをセットします。「Raspberry Pi Zero」の時は英語環境のままで問題ありませんでしたが、今回はパソコン用途も考慮するので日本語が自由に使えるようにします。
デスクトップメニューの「Preference」「Raspberry Pi Configuration」を選択して、設定画面を表示します。そして、「Localisation」「Set Locale」と選択して表示された画面で、日本語環境を設定します。文字種は「UTF-8」が良いでしょう。
日本語IMEは、再びターミナルで設定します。
$ sudo apt-get install ibus-mozc
を実行すると、日本語IMEのインストールが始まります。少し時間が掛かります。再起動すれば、日本語IMEが使えるようになります。
5.ブラウザの動作はどうか

ラズベリーパイに搭載されているブラウザは、「Chromium」ブラウザです。試しに自分のサイトを表示してみました。若干もったり感はありますが、使えないほどではありません。今後は、寝る前を中心に使っていこうと考えています。
chromiumブラウザでもgoogleアカウントが使えるので、chromeのブックマークが共有して使えます。また、googleのブラウザ上で動作するアプリも使えるので、私のRaspberry Piの利用が飛躍的に増えました(後日談)。
6.「Raspberry Pi 4 Model B」はパソコン代用として期待!
今回の「Raspberry Pi 4 Model B」の導入は、思った以上に手間が掛かりました。「Raspberian OS」のダウンロードに時間が掛かりすぎて、その日は作業ができなかったことと、HDMIの出力ができないことで電力不足が原因だと思い、いろいろなACアダプタやUSBケーブルを使い、最終的には3AのACアダプタ購入になってしまったためです。
それでも起動できるようになったので、「Raspberry Pi 4 Model B」を使っていこうと思います。ちょっとしたネット閲覧だけでなく、「Raspberry Pi Zero」ではうまくいかなかった2モーターの制御(今は動作済み)や、フォームアプリケーションを作っていきたいと思います。



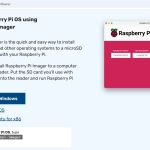
 日本周遊マップ
日本周遊マップ