Raspberry Pi Connect で Raspberry Pi を遠隔操作
今までRaspberry Piを同一LAN外からアクセスするにはAnyDeskなどを使ってきました。
しかしながら、β版ですが Raspberry Pi 公式からRaspberry Pi Connectが提供されています。こちらを導入してみました。
1.Raspberry Pi Connect をインストール
Raspberry Pi Connectに対応するRaspberry Piは、Raspberry Pi 4 ModelB、Raspberry Pi 400、Raspberry Pi 5、Raspberry Pi 500です。また、Raspberry Pi OSのBookworm(64-bit) Release 5.3以降には、Raspberry Pi Connectがインストールされています。ただし、OSは64ビット版である必要があります。
上記以前のRaspberry Pi OSを使う場合は手動インストールになりますが、方法が上記の公式サイトに載っています。
sudo apt update
Raspberrypi.com
sudo apt upgrade
sudo apt install rpi-connect
これで、Raspberry Pi Connectがインストールされます。でも、最新のRaspberry Pi OSを使う方が良いでしょう。
私は、Raspberry Pi 4 Model B 4GBに最新のRaspberry Pi OSをインストール(投稿時点)して、Raspberry Pi Connectを試してみました。
2.Raspberry Pi IDの取得

Raspberry Piを起動すると、右上のツールバーにRaspberry Pi Connectのボタンがあります。これをクリックすると、メニューが出てきます。
さて、Raspberry Pi Connectを利用するには、Raspberry Pi IDが必要になります。そのため、「Turn On Raspberry Pi Connect」を選択し、Raspberry Pi IDの取得処理を行います。

ブラウザが立ち上がって、Raspberry Pi Connectのサインイン画面が表示されます。まだ、Raspberry Pi IDはありませんが、「Sign in with Raspberry PI ID」をクリックします。

Raspberry Pi IDの登録画面になりますので、必要事項を入力していきます。

入力過程では認証画面も表示されますので、質問事項に答える必要があります。

Raspberry Pi ID上での登録名が必要です。私はオフィシャルサイト名である「kunimiyasoft」を入力しました。必要項目が入力できたら、「Continue」をクリックします。

Raspberry Pi IDの登録処理をすると、「確認メールを送りました」の画面が表示されます。そこで、確認メールを開いて、記述されているリンクをクリックします。

またブラウザ画面が表示されます。ここで、登録したメールアドレスとパスワードを入力して「Sign in」をクリックします。

無事、Raspberry Pi IDの登録が完了しました。

再び、Raspberry Piのデスクトップ画面でRaspberry Pi Connectのアイコンをクリックし、新たに表示された「Sign In …」を選択します。

自分のRaspberry Pi ID情報が表示されます。サインインボタンをクリックします。

今使用しているRaspberry Piの名称を設定します。今回は「Raspberry Pi 64bit」としました。入力後、「Create device and sign in」をクリックします。ここの名称が、他デバイスから操作する際の選択材料となります。

無事、Raspberry PiがRaspberry Pi Connectに接続されました。これで、他のデバイスからRaspberry Piを操作することができます。
3.操作するデバイス側 Widnows11

操作するデバイスで、Raspberry Pi Connectのサイトを表示します。今回はWindows11マシンから操作してみます。
「Sign in」をクリックします。

「Sign in with Raspberry Pi ID」をクリックします。

Raspberry Pi IDで登録したメールアドレスとパスワードを入力します。そして、「Sign in」をクリックします。

サインインが行われました。今接続されているRaspberry Piの一覧が表示されています。「Connect via」をクリックします。

接続するRaspberry Pi 「Raspberry Pi 64 ビット」機の詳細が表示されます。再び「Connect via」をクリックし、「Screen sharing」を選択します。

接続が開始されます。

Raspberry Piとの接続が完了しました。同一LANではそこそこ良いレスポンスですが、LAN外からのアクセスではもっさりです。Raspberry Pi 5ではどうでしょう?。変わらない気がしますが、早くなるのなら購入したいです。
4.これからのリモート接続はRaspberry Pi Connectが良い?

Raspberry Pi Connectは、同一LAN上でも、その外からでもRaspberry Piをアクセスできます。そのため、これからのRaspberry Piへのリモート接続はRaspberry Pi Connectが良いと思います。しかしながら、Raspberry Pi Connectはまだβ版ですから、同一LAN上での操作であればVNC接続も良いと思います。
注意点としては、VNC接続とRaspberry Pi Connect は同時に使えません。最初、Raspberry Pi Connectのクライアント画面が灰色になってしまい、自分の環境では使えないのかと思いました。
Raspberry Pi Connect はクライアントソフトが必要ないので、スマートフォンやタブレットでもすぐに使うことができます。正式提供が待ち遠しいですね。(使用料は無料のままになるのでしょうか)

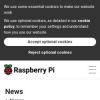
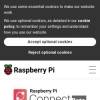
 日本周遊マップ
日本周遊マップ