Raspberry Piを遠隔操作 ~ AnyDeskとTeamViewerを使ってみる

ふだん、Raspberry Piのリモート操作にVNCを使っていますが、同じLAN内でしか使えません。もし外出先から操作するのであれば、ルーターのグローバルIPの固定やポートを開けるなどが必要です。でも、設定が大変。。。なので、アプリケーションで遠隔操作してみます。
そのアプリケーションとして代表的なものに「AnyDesk」と「TeamViewer」があります。それぞれインストールして試してみました。
※2025年現在、公式から「Raspberry Pi Connect」が提供されています。こちらを使うことをお勧めします。
1.環境設定
AnyDeskとTeamviewerの双方とも、Raspberry PiとWindowsにそれぞれ専用アプリケーションをインストールします。
2.インストールと動作結果
Raspberry Pi ZeroとRaspberry Pi 4をWindowsパソコンから操作してみました。AnyDeskとTeamViewerのインストール方法は、以下のサイト様を参考にさせて頂きました。
使用したRaspberry Piのインストールパッケージは、TeamViewerが「teamviewer-host_15.16.8_armhf.deb」、AnyDeskが「anydesk_6.1.0-1_armhf.deb」で、投稿時の最新バージョンです。
インストールパッケージは、オフィシャルサイトからダウンロードできます。URLは記事の最後にあります。
AnyDeskをRaspberry Piにインストールする
それぞれのアプリケーションのインストール方法は、オフィシャルサイトや上記サイト様の例を参考にすればできると思いますが、AnyDeskのRaspberry Piの例だけ載せておきます。
sudo apt-get install libegl1-mesa
wget https://download.anydesk.com/rpi/anydesk_6.1.0-1_armhf.deb
sudo dpkg -i anydesk_6.1.0-1_armhf.debTeamViewer動作結果
Raspberry Pi ZeroではTeamViewerが動作せず、Raspberry Pi 4では動作しました、しかしWindowsからRaspberry Pi 4の操作は、表示できるもののカーソルが表示されず、キーボードも動かないので、リモート操作できませんでした。
そこで、いくつかの対策をしたのですが、うまくいっていません。でも、Raspberry Pi 4のリモート操作はできるはずです。もし解決したら報告します。
AnyDesk動作結果

Raspberry Pi ZeroではAnyDeskが動作しませんでしたが、Raspberry Pi 4では動作してWindowsパソコンから操作できました。
上の画像は、Webカメラが接続されたRaspberry Pi 4の画面をWindowsのAnyDeskで表示している様子です。左のRaspberry Pi 4の画面は、VNC接続で表示したRaspberry Pi 4の画面です。Webカメラの画像は、Chromeブラウザで表示しています。
上の例では同一LAN内のテストで不十分なため、違うネットワークからの動作テストもしましたが、動作しました。このように、Raspberry Pi 4を遠隔操作できます。
でも、Raspberry Pi ZeroをWindowsパソコンから遠隔操作したいことが今回のきっかけなのですが、AnyDeskでも操作できない結果となりました。
3.CPUの違い
AnyDeskは「ARMv7 / ARMv8」CPUを搭載したRaspberry Piが必要で、「ARMv6」を搭載するRaspberry Pi Zeroは動作しないようです。
OS環境を変えることで動作できるかもしれませんが、今回はここで終了します。
4.リモートカメラなど遠隔操作が簡単

Raspberry PiにWebカメラは簡単に接続できますから、遠隔地でリモートカメラの映像を見ることも簡単に実現できます。AnyDeskは個人の使用であればフリーなので、うってつけのアプリケーションでしょう。
AnyDeskとTeamViewerそれぞれのオフィシャルサイトを以下に用意しました。ぜひ、試してみてください。
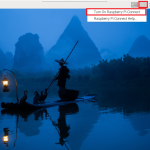
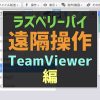


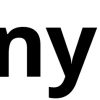
 日本周遊マップ
日本周遊マップ