Raspberry PiでVNCクライアントを動作させる ~ スマホの画面を表示させてみる!
Raspberry PiでVNCサーバーを動かして他デバイスから操作することは多いですが、逆もいいのではと思いました。
それは、あるAndroidアプリケーションを車で利用したいのですが、スマートフォンをダッシュボードに置くと熱暴走する恐れがあるため、Raspberry Piを用意してディスプレイのみダッシュボードに置こうと考えたのです。
それでは、VNCクライアントのテストをしてみます。
1.AndroidにインストールするVNCサーバーは?
AndroidにインストールするVNCサーバーですが、どれが優れているか分かりません。今回は、droidVNC-NGというアプリケーションを使いました。

droidVNC-NGを起動します。パスワードの入力は必須で、Raspberry Piから接続する時に必要です。その他はデフォルトでも良いですが、必要に応じて設定してください。
終わったら、「START」ボタンを押して、VNCサーバーを起動します。

起動したら、IPアドレスを確認してください。このIPアドレスをRaspberry Piで使用します。
2.Raspberry PiにVNC Viewerをインストールする
WindowsやAndroidでいつも使っているReal VNC inc.のVNC Viewerをインストールします。

メニューの「設定」「Recommended Software」を選択します。ウインドウが開いたら、検索入力で「VNC Viewer」と入力します。すると、VNC Viewerが候補に出てきます。
「Install」をチェックして、「Apply」ボタンを押します。これで、VNC Viewerがインストールされます。

インストールされたら、メニューから「インターネット」「VNC Viewer」を選択して、VNC Viewerを起動します。

接続する相手の定義を作成します。メニューの「File」「New connection」を選択します。

ここからは、Windows版やAndroid版でおなじみではないでしょうか。接続先のIPアドレスを設定し、定義名を入れます。設定項目を入力できたら、「OK」を押します。

画面上に、定義のアイコンが表示されます。これをダブルクリックします。

パスワードが必要です。Android側で設定したパスワードを入力します。

無事にAndroidの画面が表示されました。
3.VNC Viewerの使い道
Raspberry Piは、VNCサーバー側で使用することが多く、VNCクライアントとして使う場合は少なそうです。しかし、今回はスマートフォンの画面を表示しましたが、家のメインパソコンを表示する用途として使えそうです。
メインパソコンはデスクトップであることが多いので、居間に置かれていることは少ないでしょう。それならば、テレビにRaspberry Piを接続しておいて、メインパソコンの画面をRaspberry Piを通して表示するのも良いのではないでしょうか。(まあ、VNCでなくても、同じことができますが)
私は、Raspberry Piの車載でいろいろ試してみようと思います。
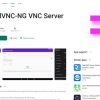
 日本周遊マップ
日本周遊マップ
